“Second monitor not showing up Windows 10! I have recently purchased a second monitor and it is not being detected no matter how I plug it in. My Build is a Cyber Power PC, Windows 10. Any suggestions help and let me know if I can give more detail anywhere.”
I’ve seen people complaining that Windows 10 not detecting HDMI monitor a lot from tech forums. Some said the HDMI monitors display no signal while others reported it not working at all. The reasons for this issue can be HDMI port/cable or something wrong with the graphics driver. Luckily you can fix second monitor not displaying on Windows 10 with the easy tips below.
Way 1: Fix HDMI Monitor Not Working on Windows 10 from Display Output Settings
Option 1 – Download and install the driver manually Your graphics adapter manufacturer keeps updating drivers. To get them, you need to go to its website, find the drivers corresponding with your specific flavor of Windows version (for example, Windows 32 bit) and download the driver manually. Recommendation: Novice Windows users are recommended to use a driver update utility like DriverDoc Download DriverDoc - Product by Solvusoft to assist in updating HDMI device drivers. Our driver update utility does all of the work by downloading and updating the correct HDMI drivers automatically. Apr 02, 2020 On Windows 10, you need to click on Properties and go to the Driver tab in order to find the Roll back option. However, it is usually greyed out, as you can see in the screenshot below. Sometimes, it’s better to use the default driver in order to avoid compatibility issues. Option 1 – Download and install the driver manually Your graphics adapter manufacturer keeps updating drivers. To get them, you need to go to its website, find the drivers corresponding with your specific flavor of Windows version (for example, Windows 32 bit) and download the driver manually.
Before you start, unplug the cable from the HDMI port and insert it again to make sure both the cable and port are working well. Then follow the steps to check if the “display output settings” is incorrect.
- Right-click the desktop and select “Personalize”. Then choose “Display” from the lower left corner.
- Check if there’s a second monitor, if not, keep precede the following steps.
- Press Windows key and “P” key at the same time, click “Duplicate”.
- If Duplicate not working, choose “Extend”. After that, the computer will be able to detect the HDMI monitor.
Way 2: Update Graphics Driver to Fix Windows 10 Does Not Recognize Second Monitor
Another major reason for Windows 10 won’t detect HDMI monitor is graphics driver issue. You can go to “Device Manager” to check the status of the display drive and update it.
- Type “control panel” in search box and click it to open. Choose “Device Manager” from the computer settings list.
- Expand the category “Display adapters” and right click the monitor you want to update drivers for, select “Update Driver Software”.
- Then click “Browse my computer for driver software” to go on.
- Click “Browse” and navigate to the location where you save the driver files, follow the on-screen instructions to finish the process.
Way 3: Use Hardware and Device Troubleshooter to Fix Monitor Not Detected by PC
If the second monitor still no sound/signal detected on Windows 10 computer after trying the methods above, use Hardware and Devices troubleshooter to fix this issue.
- Press Windows and W keys together and then type “Troubleshooting” in the search box.
- Hit “Enter” and click on “Troubleshooting” tab.
- Click on “view all” option on the upper left corner.
- Select the “Hardware and Devices” option from the list and click “Next” to run the troubleshooter.
Tip: If you forgot the password or password not working on Windows 10 computer, you can try an easy password cracker called Windows Password Key, quickly create a password reset drive to access your PC freely.
Free DownloadWith the 3 easy methods introduced in this post, you must have learnt how to fix second monitor not detected on Windows 10 clearly. If you still have any questions or suggestions, contact us by commenting below.
 Free DownloadBuy Now($29.95)
Free DownloadBuy Now($29.95)- Related Articles
- [Solved] Windows 10 Metered Connection is Missing, How to Fix?
- How to Reset Your Forgotten Password in Windows 10
- Cannot Type Password in Windows 10? Here’s the Fix?
Please enable JavaScript to view the comments powered by Disqus.comments powered by Disqus
Many computer users have reported problems with their HDMI port. They’re getting no image or sound coming out from their devices when they’re using that port. If you’re experiencing this problem, don’t worry. You’re not the only one… and you should be able to fix the problem quite easily using one of the solutions we’ve listed below. You don’t have to try them all; just work your way down the list until you find the one that works for you:
Method 1: Configure your computer display settings

If you are using multiple monitors on your computer and you get an issue with your HDMI port, it might be happening because you’re using the wrong display setting. So it’s a good idea to check this setting on your computer and make sure you use the right settings to display your screen.
To check your computer display settings, press the Windows logo key and P on your keyboard at the same time. A list of display modes will appear.
Hdmi Port Driver Windows 10 Installer
The difference between each mode is as follows:
- PC screen/Computer only — Only using the first monitor.
- Duplicate — Displaying the same content on both monitors.
- Extend — Using both monitors to display an extended desktop.
- Second screen/Projector only — Only using the second monitor.
Experiment with each mode and select the option that is the best match for your needs. If your display settings are correct, you will be able to see images on the screen connected via HDMI.
Method 2: Update your graphics driver
You may experience problems with your HDMI port if you’re using an incorrect graphics driver or it’s out of date. You should try updating or reinstalling your graphics driver and see if this helps you resolve your problem.
There are two ways you can update your graphics driver:
Option 1 — Manually — You’ll need some computer skills and patience to update your driver this way, because you need to find exactly the right the driver online, download it and install it step by step.
OR
Option 2 — Automatically (Recommended) — This is the quickest and easiest option. It’s all done with just a couple of mouse clicks – easy even if you’re a computer newbie.
Option 1 – Download and install the driver manually
Your graphics adapter manufacturer keeps updating drivers. To get them, you need to go to itswebsite, find the drivers corresponding with your specific flavor of Windows version (for example, Windows 32 bit) and download the driver manually.
Once you’ve downloaded the correct driver for your system, double-click on the downloaded file and follow the on-screen instructions to install the driver.
Option 2 – Automatically update the graphics driver
If you don’t have the time, patience or computer skills to update the graphics driver manually, you can do it automatically with Driver Easy.
Driver Easy will automatically recognize your system and find the correct drivers for it. You don’t need to know exactly what system your computer is running, you don’t need to risk downloading and installing the wrong driver, and you don’t need to worry about making a mistake when installing.
You can update your drivers automatically with either the FREE or the Pro version of Driver Easy. But with the Pro version it takes just 2 clicks:
1) Download and Install Driver Easy.
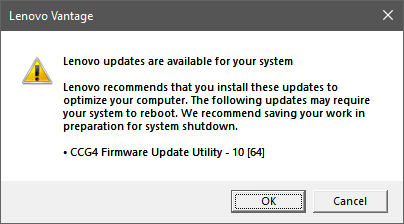
2) Run Driver Easy and click the Scan Now button. Driver Easy will then scan your computer and detect any problem drivers.
3) Click Update All to automatically download and install the correct version of all the drivers that are missing or out of date on your system (this requires the Pro version – you’ll be prompted to upgrade when you click Update All).
Hdmi Port Driver Windows 10 Pro
Method 3: Restart and reconnect your devices
Sometimes restarting and reconnecting your devices is an effective method to get your HDMI port work again. Here’s what you need to do:
1) Disconnect all your HDMI cables from your ports.
Driver Windows 7
2)Shut down all your devices (your computer, monitor and TV) completely and unplug their power cables (and battery if you are using a laptop).
3) Leave them for five minutes.
4) Plug the power cables (and the battery) back in.
5) Connect the HDMI cables back to your devices.
6) Power on the devices.
Now see if you can use your HDMI port.
Method 4: Troubleshoot hardware issues
If your HDMI connection is still not working, it’s likely there are hardware issues with your HDMI port, cable or your devices. In this case, there are a few things you need to do:
First, replace your HDMI cable with a new one. This will resolve any problems you might be experiencing due to your cable.
Realtek Hdmi Output Driver Windows 10 Download
If changing the cable doesn’t work for you, try your HDMI connection with another TV or monitor or another computer. If there are problems with any of your devices, you should get them repaired or replaced.