Go to the Windows taskbar and search for the Snipping Tool. Open the app in the search menu. In the Snipping Tool menu, select the New snip option. Then, select Mode and choose your preferred snip mode. Right click on the taskbar and click 'properties', that will be at the very bottom of the prompt window. Check the box that says 'show quick launch'. Then at the very botton slightly off center in a box it says 'ok', click that. Go to your snipping tool in the start menu, right click on it, click add to quick launch. Go to quick launch to the right of the start orb and drag the snipping tool.

It is no need to install snipping tool on Windows 10. Snipping tool is the build-in Windows desktop app for users to take a screenshot. It is enabled automatically when you activate Windows system. How can we open the snipping tool on Windows 10 and snip on it? Where is the snipping tool in Windows 10? Don’t worry, The article summarizes five methods to launch Windows 10 Snipping Tool for your option.

Video guide on how to open Snipping Tool in Windows 10:
5 ways to open Snipping Tool in Windows 10:
First of all, to the question “where is my snipping tool on Windows 10”, the snipping tool program lies in your C drive, you can access This PC >Local Disk (C:)>Windows>System32 and then find the snipping tool exe application. But it is a waste of time to run the snipping tool in this way. Instead of creating a shortcut of snipping tool, you can find other 5 easy ways to open it here.
Way 1: Turn it on in Start Menu.
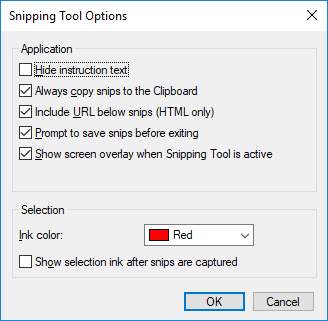
Get into Start Menu, select All apps, choose Windows Accessories and tap Snipping Tool.

Way 2: Open it by searching.
Type snip in the search box on taskbar, and click Snipping Tool in the result.
Way 3: Turn it on via Run.
Display Run using Windows+R, input snippingtool and hit OK.

Way 4: Open it via CMD.
Launch Command Prompt, type snippingtool.exe and press Enter.
Way 5: Turn it on via Windows PowerShell.
Access Windows PowerShell, input snippingtool and tap Enter.
Tips: How to Snip on Windows 10
After you open the snipping tool, you can click the icon behind New option and then get the drop menu: Free-from Snip, Rectangular Snip, Windows Snip, Full-screen Snip. You can choose the one you like and then click the New button. After that, you can use the mouse to select the area that you want to take a screenshot.
Next, you can edit the screenshot with the tools in snipping tool. Also, you can save the screenshot as PNG, GIF, JPEG or Single file HTML.
Snipping Tool Chromebook
Related Articles: