- Setting Up New Email In Outlook For Mac 2018 Desktop
- Setting Up Email In Outlook
- Setup Yahoo Email In Outlook
- Setting Up New Email In Outlook For Mac 2018 Download
On your device, go to Settings and choose Mail, Mail, Contacts and Calendars or Accounts and Passwords. Tap Accounts and then select your @sky.com email account. Tap on the name of your email address and check your settings: 4. Comcast Customer Service is here to provide Help and Support for your Xfinity Internet, TV, Voice, Home and other services. Mac Mail can be set up very easily when using common email providers, but using company email may require a bit of information before you can set it up properly. Before you can set up your email address on Mac Mail, you have to have an existing email address. Overall, though, the process is easy to do. Learn how to set up your AT&T email or update your email settings for Windows Mail. INSTRUCTIONS & INFO. Email program setup or updates. Set up Windows Mail for AT&T email. Use these steps to set up your email for the first time or on a new computer. In Windows Mail, press Windows key +. This service is only for commercial customers and customers that receive only dial-up or email services. All other customers need to use the portal that our partners provide.
For users of Microsoft’s email offering, its redesign more than a year ago to its new modern look was definitely a welcome change. However, one of the most glaring omissions since this redesign was the absence of support for the IMAP mail protocol, which caused a lot of incompatibility issues with several email applications, including OS X’s own Mail app.
Not only that, but nowadays almost every respectable email service uses IMAP. We even wrote about the differences between IMAP and POP email protocols before and concluded that IMAP has definitely a few advantages over POP email.
Thankfully, Outlook.com now finally supports the IMAP mail protocol, and even though Microsoft still recommends Exchange ActiveSync to sync your email, it is not necessary anymore.
Let’s take a look at how to set up Outlook.com on your Mac’s Mail app through IMAP.
First, open the Mail application on your Mac and head to the app’s Preferences by clicking on the Mail menu on the menu bar and by selecting Preferences. Once the Preferences panel shows up, click on the Accounts tab (the second one from the left).
Now click on the “+” sign at the bottom left of the panel to create a new account. On the email account information panel introduce your full name and your Outlook.com email address but not your password (this is because Mail will try to connect to your account using the POP3 email protocol, and we want to avoid that). After that, click on Continue.
Since you didn’t write a password, Mail will display an error message instead.
Click Continue and a new account information panel will show up. This time, fill the information as follows:
- Account Type: IMAP
- Description: Use any
- Incoming Mail Server: imap-mail.outlook.com
- User Name: Your Outlook email address
- Password: Your password
When ready, click on Continue and wait until the new account information panel shows up.
There, you will have to introduce the Outgoing Mail Server information as follows:
- Description: Use any
- Outgoing Mail Server: smtp-mail.outlook.com
- Use Authentication: Check
- User Name: Your Outlook email address
- Password: Your password
Once you are done, click on Continue and one the next screen verify that all your information is correct. Once ready, click on the Create button to take your brand new Mail account online.
Cool Tip: If you happen to have an Outlook.com account already set up on Mail using the old method (Exchange ActiveSync), you don’t need to create a new one with these settings. Instead, just select it on Mail’s Preferences and edit its information using the above info.Setting Up New Email In Outlook For Mac 2018 Desktop
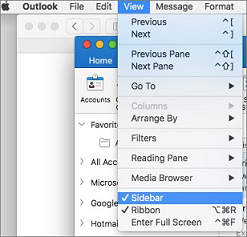
/outlook_light_blue-56a289a23df78cf772774ade.jpg)
There you have it. You can now finally take your Outlook.com mail account and bring it to the modern age on your Mac. Just be careful to follow all the steps diligently and you shouldn’t run into any sort of trouble.
The above article may contain affiliate links which help support Guiding Tech. However, it does not affect our editorial integrity. The content remains unbiased and authentic.Also See#email #IMAP
Did You Know
Ray Tomlinson is credited as the first person to send an email message.
More in Mac
A Guide on Fixing Apple Music on Mac Not Syncing With iPhone
This tutorial shows you how to set up Microsoft Outlook 2003® to work with your e-mail account. This tutorial focuses on setting up Microsoft Outlook 2003, but these settings are similar in other versions of Microsoft Outlook. You can set up previous versions of Microsoft Outlook by using the settings in this tutorial.
Setting Up Email In Outlook
To Set Up Your E-mail Account in Microsoft Outlook
Setup Yahoo Email In Outlook
- In Microsoft Outlook, from the E-mail Accounts menu, select Tools.
- On the E-mail Accounts wizard window, select Add a new e-mail account, and then click Next.
- For your server type, select POP3 or IMAP, and then click Next.
- On the Internet E-mail Settings (POP3/IMAP) window, enter your information as follows:
- Your Name
- Your first and last name.
- E-mail Address
- Your email address.
- User Name
- Your email address, again.
- Password
- Your email account password.
- Incoming mail server (POP3)
- POP, Pop.secureserver.net or IMAP, imap.secureserver.net.
- Outgoing mail server (SMTP)
- Smtpout.secureserver.net
- On the Internet E-mail Settings window, go to the Outgoing Server tab.
- Select My outgoing server (SMTP) requires authentication.
- If you did not change the SMTP relay section, select Use same settings as my incoming mail server. If you changed the user name and password in the SMTP relay section of your Manage Email Accounts page, select Log on using and enter the user name and password. The following example assumes you did not change your SMTP relay section in your Manage Email Accounts page.
- Go to the Advanced tab, and then change the Outgoing server (SMTP) port to 80 or 3535.
- Click OK.
- Click Next.
- Click Finish.
Click More Settings.
NOTE: 'smtpout.secureserver.net' is an SMTP relay server. In order to use this server to send e-mails, you must first activate SMTP relay on your e-mail account. Log on to your Manage Email Accounts page to set up SMTP relay. If you do not have SMTP relay set up and your Internet Service Provider (ISP) allows it, you can use the outgoing mail server for your Internet Service Provider. Contact your Internet Service Provider to get this setting.
Setting Up New Email In Outlook For Mac 2018 Download
NOTE: As a courtesy, we provide information about how to use certain third-party products, but we do not endorse or directly support third-party products and we are not responsible for the functions or reliability of such products. Outlook 2003® is a registered trademark of Microsoft Corporation in the United States and/or other countries. All rights reserved.